Cómo subir un video a youtube✅Paso a paso

Subir un video a Youtube puede parecer una tarea fácil, sin embargo, no es así, ya que es necesario subirlo correctamente para lograr tener visitas, por ello en este tutorial te enseñaré paso a paso como subir un video a Youtube.
- Guía para subir un video a Youtube
- Paso 1: Iniciar sesión en Youtube
- Paso 2: Subir video
- Paso 3: Editar título
- Paso 4: Editar descripción
- Paso 5: Agregar miniaturas
- Paso 6: Agregar video a Listas
- Paso 7: Audiencia
- Paso 8: Contenido promocional
- Paso 9: Contenido alterado
- Paso 10: Capítulos automáticos
- Paso 11: Sitios destacados
- Paso 12: Conceptos automáticos
- Paso 13: Agregar etiquetas
- Paso 14: Idioma
- Paso 15: Fecha y lugar de grabación
- Paso 16: Licencia
- Paso 17: Remixes en Shorts
- Paso 18: Categoría
- Paso 19: Comentarios y puntuaciones
- Paso 20: Añadir subtítulos
- Paso 21: Pantallas finales
- Paso 22: Tarjetas
- Paso 23: Comprobaciones de derechos de autor
- Paso 24: Visibilidad
- Paso 25: Programar
- Paso 26: Publicar video en Youtube
- Preguntas Frecuentes (FAQs)
Guía para subir un video a Youtube
Paso 1: Iniciar sesión en Youtube
Ir a la parte superior derecha e iniciar sesión con una cuenta de correo gmail.
Paso 2: Subir video
Ir a la parte superior derecha, damos clic en el icono de video, le damos en subir video.
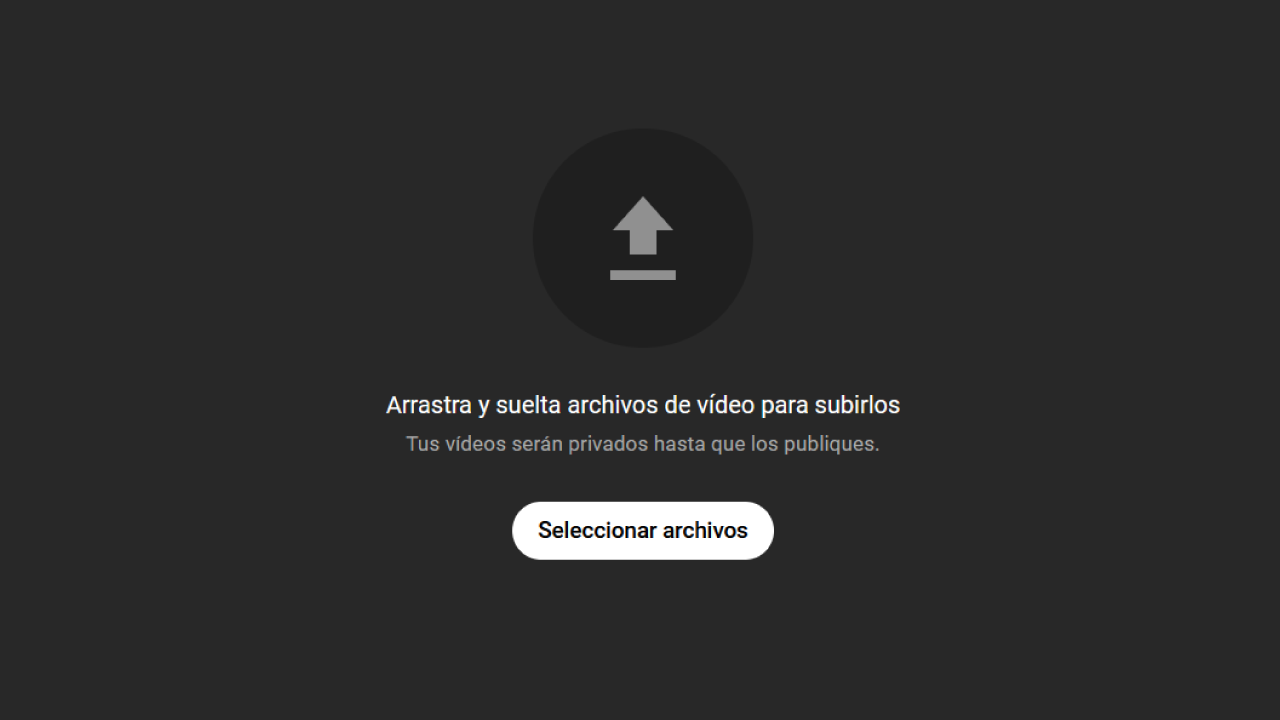
Paso 3: Editar título
Ahora tenemos que editar nuestro título. Recuerden poner un título que sea buscado por las personas y de ser necesario agregar un emoji, así generas más atención en las personas.
Paso 4: Editar descripción
En la descripción les recomiendo poner palabras clave o texto que retroalimente nuestro título. Así mismo pueden poner sus redes sociales o enlaces hacia su sitio web en caso lo tuvieran. También les recomiendo poner los minutos o segundos en que mencionan algo resaltante, de esta manera se crean capítulos en su video, esto ayuda a que la gente y Youtube entiendan mejor que secciones va a tener el vídeo.
Paso 5: Agregar miniaturas
En el apartado de miniatura Youtube nos da 3 opciones, una opción para subir una miniatura, otra opción para generar automáticamente una miniatura y la tercera opción y la mejor es que ya podemos agregar 3 miniaturas, de esta forma a cierto porcentaje de personas se le mostrará una miniatura y a los otros las demás. Después de un tiempo Youtube te dirá que imagen generó más visitas y esta es la que será escogida al final.
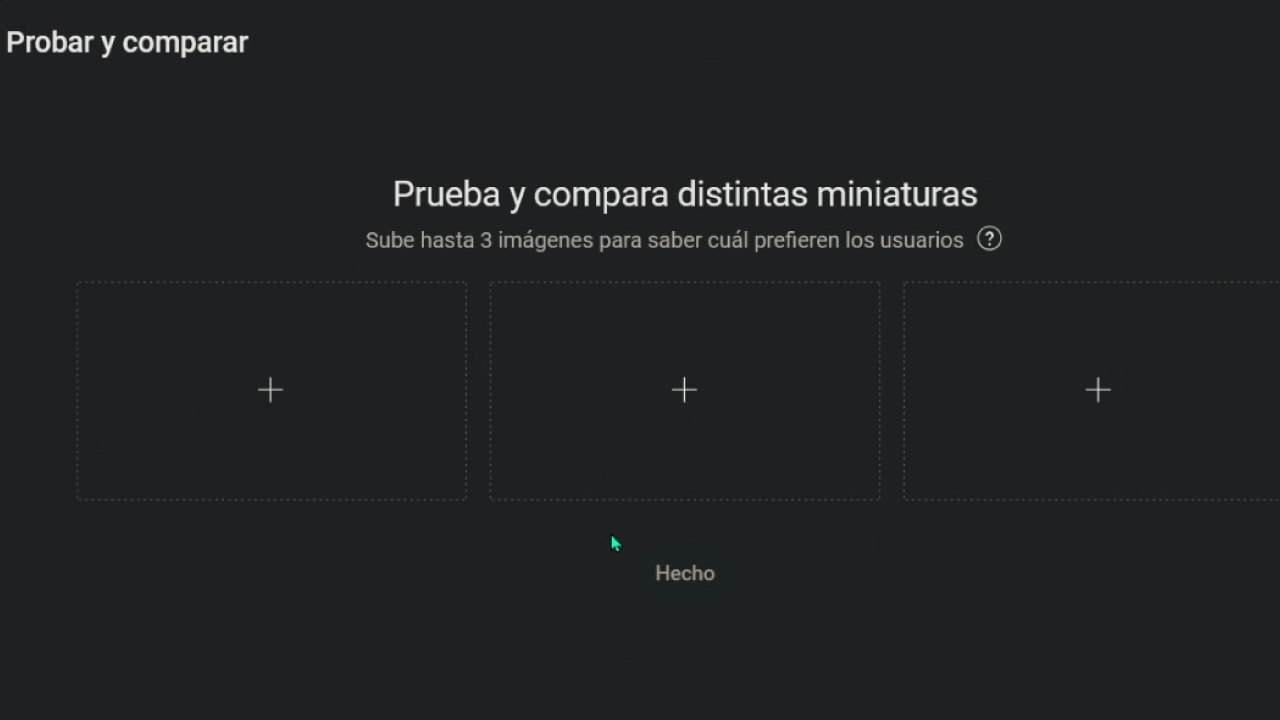
Paso 6: Agregar video a Listas
En la opción de Listas puedes agregar tu vídeo a una lista de reproducción, esto les recomiendo hacerlo si es que tienen videos de una misma temática, ya que te ayuda a agruparlos y también de cara al posicionamiento ayuda, ya que el buscador también muestra listas de reproducción.
Paso 7: Audiencia
Por otro lado, tenemos la opción de marcar si nuestro video es creado para niños, si su video es creado para niños marcan esta opción, si no, la dejan desmarcada.
Paso 8: Contenido promocional
En contenido promocional si alguna empresa te contrató o pagó para promocionar algo, pues marcas la opción, de esta forma en el video se mostrará a los usuarios una franja que dice “incluye contenido promocional”.
Paso 9: Contenido alterado
En la opción de contenido alterado nos dan 3 opciones, si alguna de estas se aplica a su video marcan si.
Paso 10: Capítulos automáticos
En capítulos automáticos pueden crear secciones o como su propio nombre lo dice capítulos. Esta opción recomiendo activarla si quieres crear los capítulos automáticos o también si quieren pueden crear los capítulos poniendo el minuto y un texto para el título de su capítulo.
Paso 11: Sitios destacados
En sitios destacados yo siempre lo dejo activado y pues no influye en nada su activación o no.
Paso 12: Conceptos automáticos
Esta opción está enfocada en creadores de contenido de educación, ya que Youtube mostrará textos e imágenes en la página del vídeo.
Paso 13: Agregar etiquetas
Ahora tenemos un apartado super importante, como lo es las etiquetas, en este apartado pondremos palabras clave o términos de búsqueda similares a su título, para que así la gente también pueda encontrar tu video.
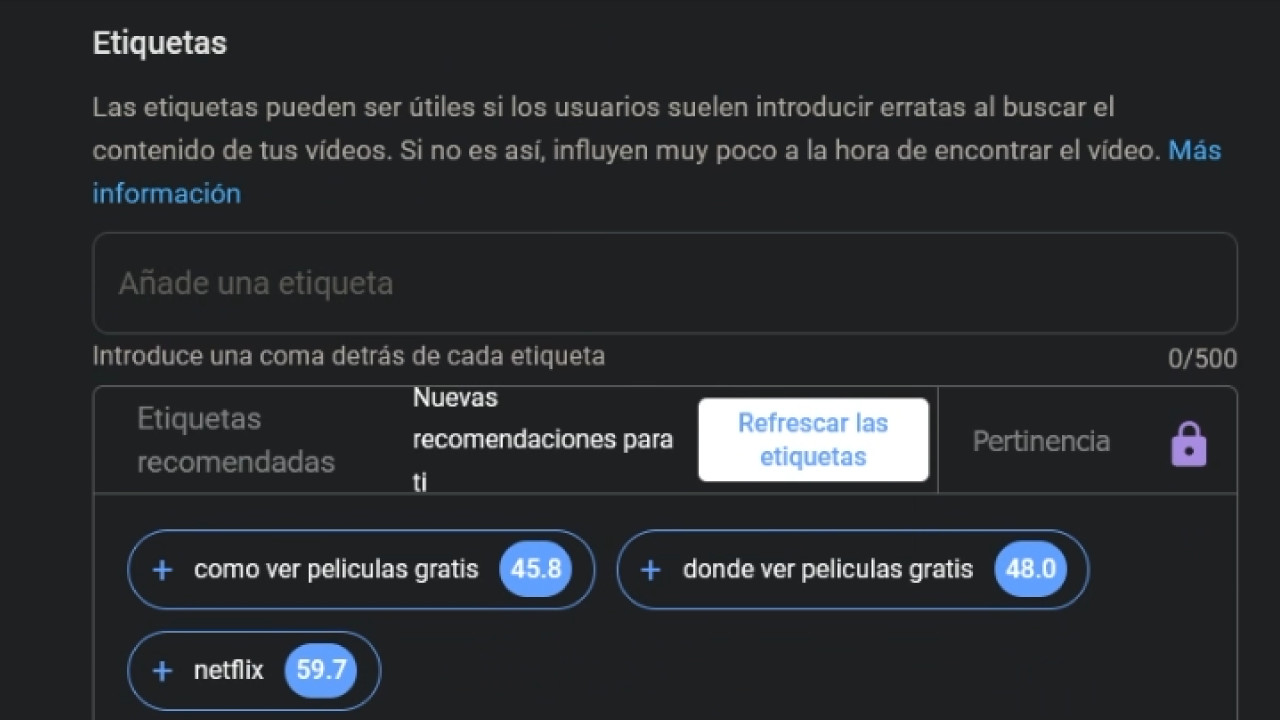
Paso 14: Idioma
En idioma ponen el idioma de su video, en certificación de subtítulos, tenemos varias opciones, pero nuestro contenido no aplica en ninguno, así que les recomiendo dejarlo en ninguno.
Paso 15: Fecha y lugar de grabación
En fecha de grabación no pongan nada, ya que esto no favorece ni afecta nuestro video. De la misma forma en ubicación déjenlo vacío.
Paso 16: Licencia
En licencia dejan seleccionada la primera opción de Licencia de Youtube estándar. Permitir inserción lo dejan marcado, ya que así su video podrá ser incrustado en sitios webs y así generar más visitas. De igual manera, publicar en el feed suscripciones y notificar a los suscriptores lo dejan marcado.
Paso 17: Remixes en Shorts
Esta opción es para dejar que otros usuarios creen shorts con su video, si no desean esto, pueden marcar la opción de no permitir remixes, pero si lo quieren activar marcan la primera o segunda opción. Yo recomiendo dejarlo activado, ya que así el contenido puede llegar a más gente y atraerlos a nuestro canal.
Paso 18: Categoría
En categoría tienen varias opciones, seleccionan la que más se ajuste a su contenido.
Paso 19: Comentarios y puntuaciones
En comentarios y puntuaciones les recomiendo marcar la opción activar y en moderación de comentarios en básica, ya que así Youtube va a dejar pendientes de revisión los comentarios que puedan ser inapropiados. Asimismo, les recomiendo ordenar los comentarios por mejores comentarios, ya que así salen primeros los comentarios con más interacción y dejan marcada la casilla de mostrar el número de me gusta de nuestro vídeo.
Paso 20: Añadir subtítulos
Pueden subir un archivo de subtítulos, escribir el texto de los subtítulos y sincronizarlos automáticamente, o escribir manualmente los subtítulos y añadir el tiempo.
Paso 21: Pantallas finales
En añadir pantallas finales pueden darle a importar de un video o añadir. Si ya tienen videos con pantallas finales pues simplemente lo copian, pero sino, pueden agregar una pantalla final con un video recomendado, o incluso pueden poner 2 videos, asimismo, pueden agregar un circulo con el logo de su canal que invite a suscribirse.
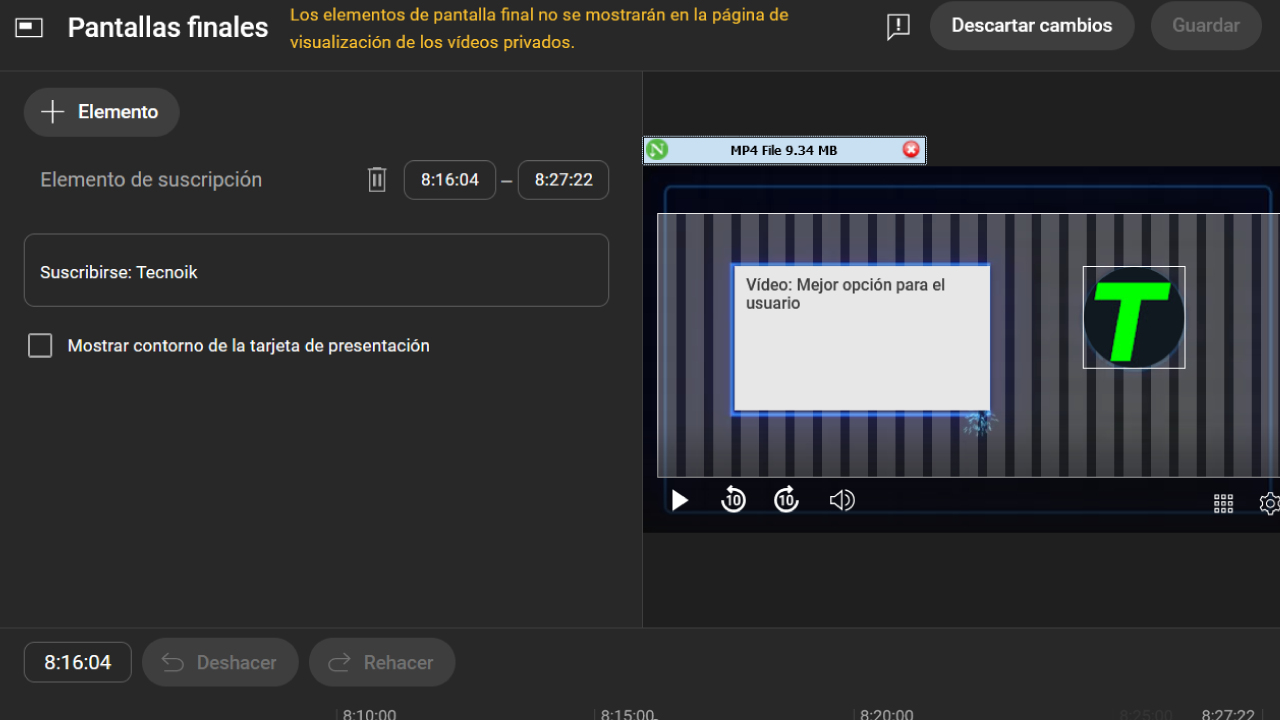
Paso 22: Tarjetas
En añadir tarjetas pueden agregar un video, lista de reproducción o canal, mientras se emite un video, esto se le mostrará al usuario en la parte superior derecha del video.
Paso 23: Comprobaciones de derechos de autor
En comprobaciones se indica que el video fue revisado y ver si tiene derechos de autor.
Paso 24: Visibilidad
En visibilidad siempre debe ir en público y pueden marcar la opción de configurar como estreno inmediato para que cuando se publique un video se muestre una ventana de estreno previo a la emisión del video.
Paso 25: Programar
También tenemos la opción de programar la subida de nuestro video, esto recomiendo hacerlo si es que ya tienen su video editado con anticipación, así que solo seleccionan una fecha y hora.
Paso 26: Publicar video en Youtube
Finalmente le dan en publicar o programar y ya estaría disponible tu video en la plataforma.
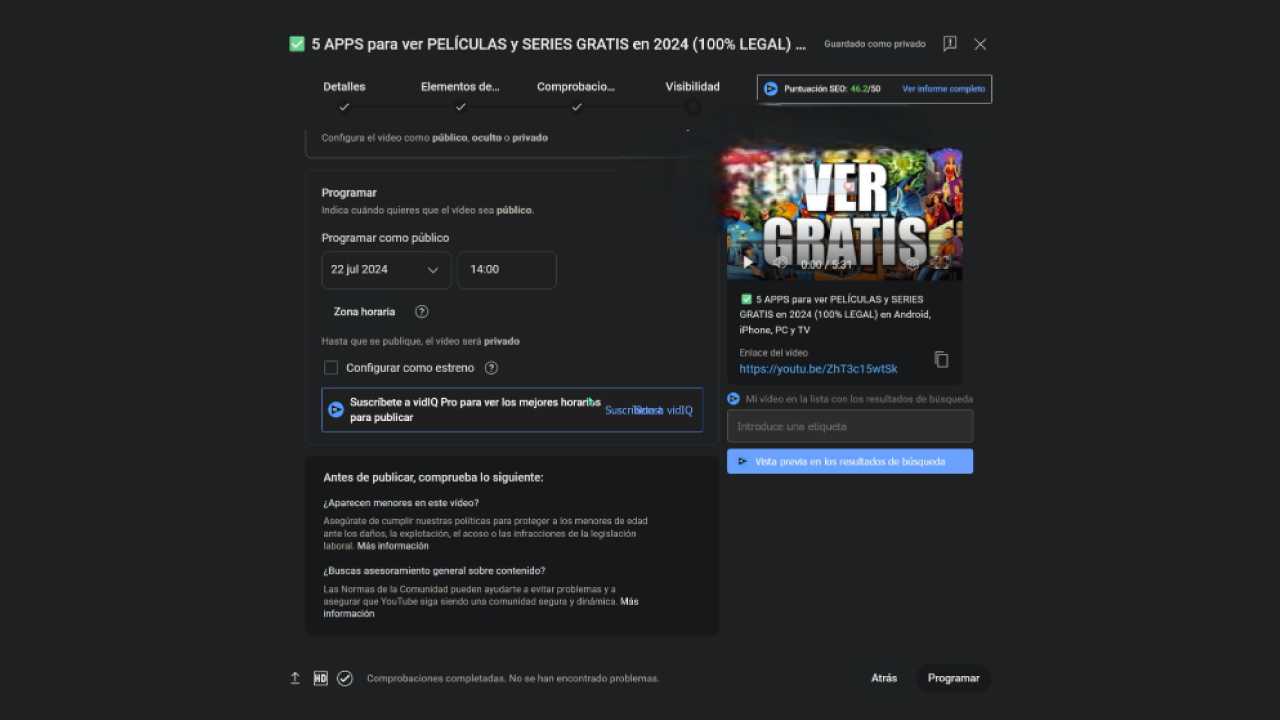
Preguntas Frecuentes (FAQs)
¿Cómo publicar un video en YouTube paso a paso?
¿Cómo se publica un video en YouTube?
¿Cómo crear una cuenta para subir vídeos a YouTube?
Dan clic en acceder y le dan en crear cuenta. Ponen su nombre, correo y contraseña.
![✅Cómo SUBIR un VIDEO a Youtube CORRECTAMENTE 2024 [PASO A PASO]](https://i.ytimg.com/vi/xMPvsrM5BUg/hqdefault.jpg)
Deja una respuesta

Artículos Relacionados